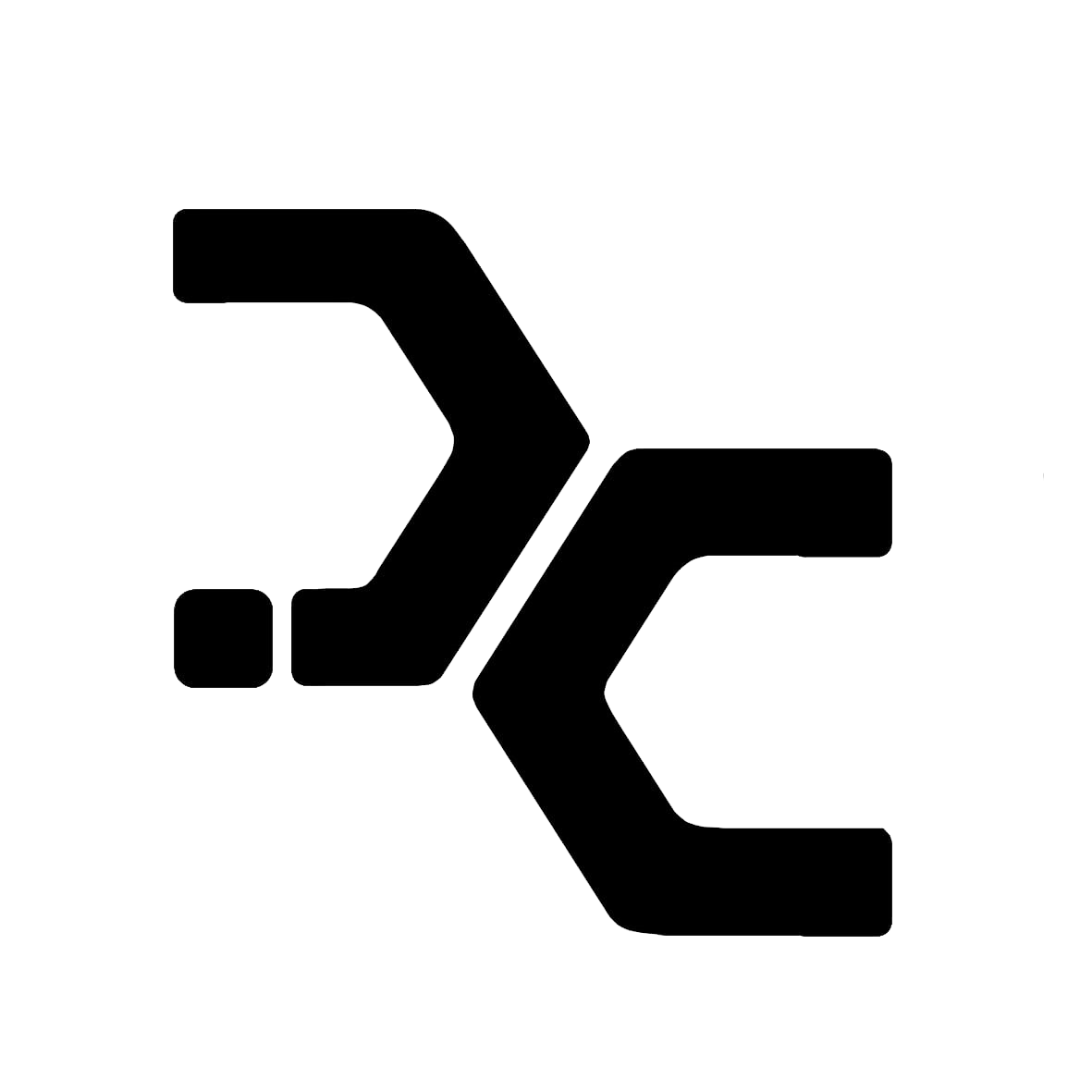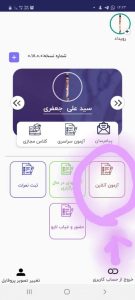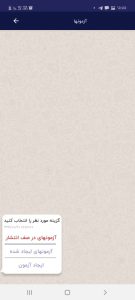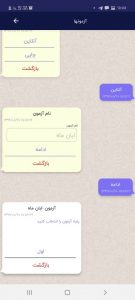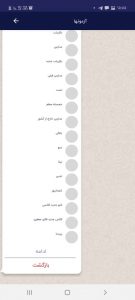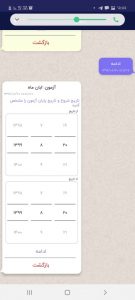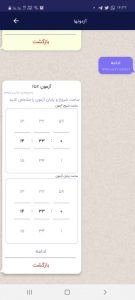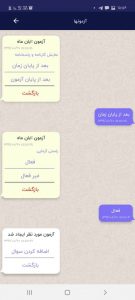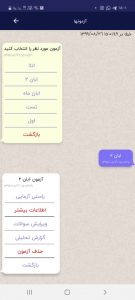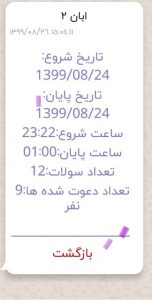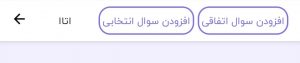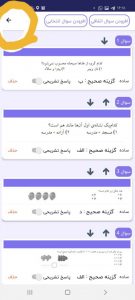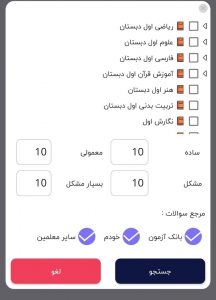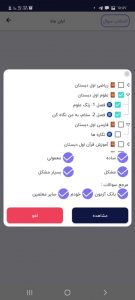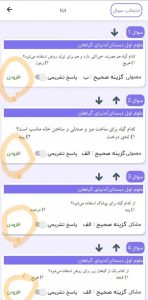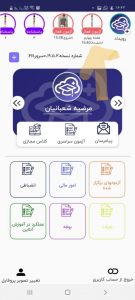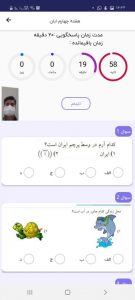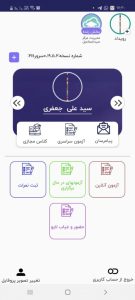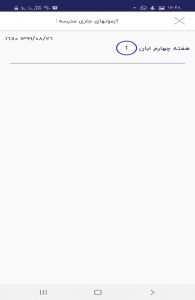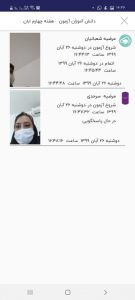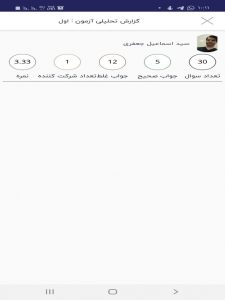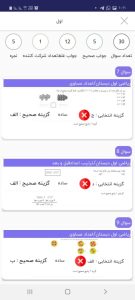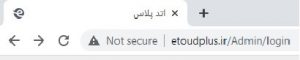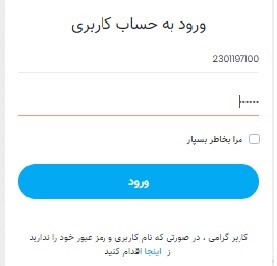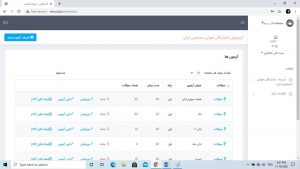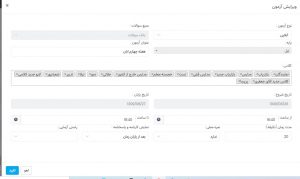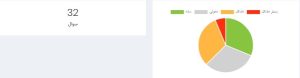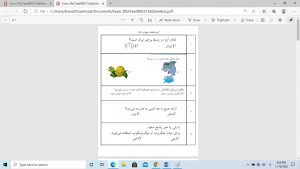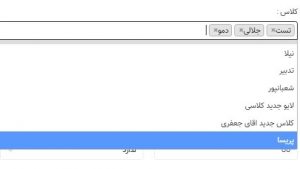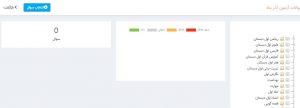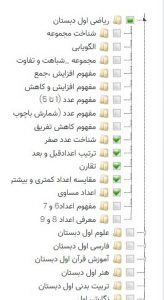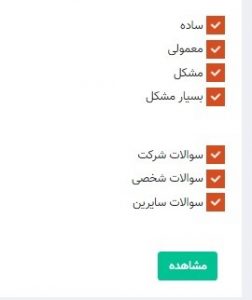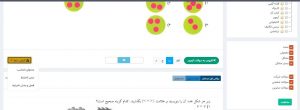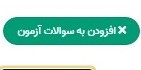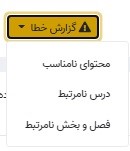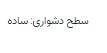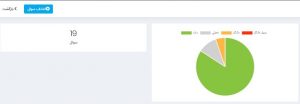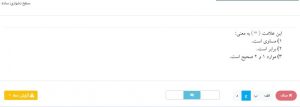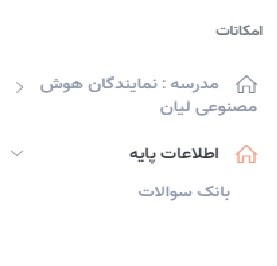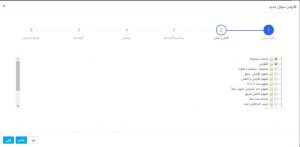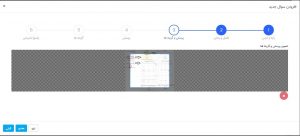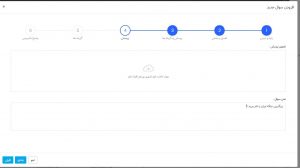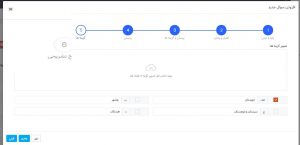آزمون آنلاین در آموزش مجازی اتد پلاس
اتد پلاس
به طور کلی و با در نظر گرفتن افزایش کلاس ها و میتینگ های آنلاین باید گفت که برنامه اتد پلاس etoudplus تبدیل به یکی از کاربردی ترین اپلیکیشن های اندرویدی شده است و تا حد خوبی نیازهای مربوط به این زمینه را برطرف می کند.
اتد پلاس یک نرم افزار اندروید و تحت وب با رویکرد آموزشی است که تمام احتیاجات مدارس را برطرف مینماید . این اپلیکیشن کاربر پسند با داشتن سه قالب مدیر ، معلم و دانش آموز در اختیار مراکز آموزشی قرار میگیرد .
آزمون آنلاین :
آزمون در بین امکانات سامانه اتد پلاس از کاربرد و اهمیت ویژهای برخوردار است لذا جداگانه به ذکر برخی امکانات آن میپردازیم:
- برگزاری آزمون جامع دوره ای توط مدیر
- برگزاری آزمون توسط معلم
- ۱۰۰ هزار بانک آزمون طبقه بندی شده
- اضافه کردن سوال به آزمون
- استفاده از بانک آزمون سایر دبیران
- صحت سنجی آزمون : از طریق چهره
- صدور پاسخ نامه برای دانش آموز
- مشاهده نمرات و و پاسخنامه دانش آموز توسط معلم
- ایجاد سؤال از طریق وب
- مشاهده تعداد دفعات آزمون برگزار شده.
- تعیین بازه زمانی پاسخگویی به آزمون
- تعیین مدت زمان آزمون
- تعیین نمره آزمون
- تعیین انتخابی یا اتفاقی بودن سوالات آزمون
- تعیین تعداد سؤالات
- بزرگ نمودن سوالات و تصاویر
- سطح بندی سوال بر اساس سخت / خیلی سخت / اسان / معمولی
- سطح بندی بر اساس سر فصل های کتب درسی
- امکان مشاهده زمان شروع، پایان و مدت زمان پاسخدهی هر کاربر
- امکان مشاهده پاسخهای هر کاربر به هر سؤال
- امکان مشاهده و آمار از نمرات کاربران و معدل
نحوه برگزاری آزمون
نحوه برگزاری آزمون می بایست یک روال بسیار ساده را داشته باشد تا معلمین در هر سطح از دانش فناوری به راحتی بتوانند آزمون خود را تعریف نمایند و بتواند سوالات خود را تعریف و یا از بانک آزمون استفاده نماید لذا داشتن یک روال ساده برای برگزاری آزمون بسیار حائز اهمیت است به همین دلیل ایجاد یک ربات پرسش و پاسخ برای انجام آزمون یکی از ساده ترین راه های برگزاری آزمون است .
روال ایجاد آزمون توسط معلم
۱- انتخاب آزمون آنلاین
دسترسی معلم نسبت به برگزاری آزمونن می بایست بسیار راحت باشد
۲- شروع ربات برگزاری آزمون آنلاین
در این قسمت با سه گزینه ی
- آزمون های در صف انتشار : منظور آزمون هایی که قبلا تعریف کرده ایم ولی زمان برگزاری آن آزمون آغاز نشده است
- آزمون های ایجاد شده : منظور آزمون هایی است که قبلا طراحی شده و برگزار گردیده است.
- ایجاد آزمون : با انتخاب این گزینه آزمون جدید را شروع به تعریف می نمائیم
۳- انتخاب نوع آزمون :
- آزمون آنلاین : جهت برگزاری آزمون های انلاین
- آزمون چاپی : جهت برگزاری آزمون حضوری
۴- انتخاب نام آزمون توسط معلم
معلم میتواند نام سر فصل کتاب / فصل برگزاری و یا هر نامی که مناسب می بیند را انتخاب نماید.
۵- پایه آزمون را انتخاب کنید :
با توجه به کلاس بندی و برنامه درسی هر دبیر که توسط سامانه مدیریت کلاس و مدرسه صورت گرفته است. پایه هایی که از قبل برای معلم تعریف شده است قابل مشاهده خواهد بود و معلم پایه مد نظر خود برای برگزاری آزمون را انتخاب می نماید.
۶- انتخاب کلاس :
معلم پس از مشخص نمودن پایه مربوط به آزمون میتواند برای یک کلاس یا چندین کلاس به صورت همزمان آزمون آنلاین برگزار نماید.
۷- تاریخ شروع و تاریخ پایان آزمون را مشخص کنید
معلم تاریخ برگزاری آزمون مورد نظر خود را مشخص مینماید . معلم میتواند از هم اکنون برنامه آزمون خود را برای تاریخ های مشخص تنظیم نماید تا در آن بازه زمانی آزمون وی به صورت اتوماتیک برگزار گردد.
۸- ساعت شروع و پایان آزمون را مشخص کنید
معلم هر بازه زمانی که مد نظر دارد را میتواند برای برگزاری آزمون آنلاین را برای دانش آموزان خود انتخاب کند . برای مثال جهت آزمون دانش آموزان از ساعت ۱۴ الی ۱۵ میتوانند وارد صفحه خود شوند و نسبت به پاسخگویی ازمون اقدام نمایند .
۹- مدت زمان آزمون را مشخص کنید
مدت زمانی که دانش آموز میتواند در حال پاسخ دادن به سوالات باشد . و از زمان استارت دانش آموز زمان آغاز می شود .
۱۰- انتخاب گزینه نمره منفی :
- نمره منفی ندارد : در صورت انتخاب گزینه غلط از دانش آموز نمره ای کسر نمی گردد.
- نمره منفی دارد : در صورت انتخاب گزینه غلط از دانش آموز نمره ای کسر میگردد .
۱۱- نمایش کارنامه و پاسخ نامه :
- بعد از پایان زمان : به این معنا که دانش آموز پس از پایان زمان برگزاری آزمون برای همه دانش آموزان کارنامه و پاسخنامه را مشاهده نماید.
- بعد از پایان آزمون : به این معنا که دانش آموز بلافاصله پس از پاسخ دادن به آزمون و پایان ازمون خود کارنامه و پاسخنامه سئوالات را مشاهده نماید.
۱۲- راست آزمایی :
- راستی آزمایی فعال : در این صورت تصاویر دانش آموزان هر چند ثانیه برای معلم قابل مشاهده است . در این صورت بدون اینکه دانش آموز متوجه شود وضعیت وی هنگام برگزاری آمزمون برای معلم قابل مشاهده است .
- راستی آزمایی غیر فعال : در این صورت وضعیت دانش آموز قابلیت ارزیابی ندارد .
۱۳- اضافه کردن سوال :
معلم تا کنون وضعیت نام / پایه / کلاس / تاریخ / زمان / نمره منفی / زمان مشاهده نتایج / راستی آزمایی را مشخص نموده است اکنون با انتخاب اضافه کردن سوال قدم بعدی را بر میداریم
۱۴- آزمون مورد نظر خود را انتخاب کنید
لیست آزمون های تعریف شده برای معلم قابل مشاهده است و وی میتواند آزمون مد نظر خو را انتخاب نماید .
۱۵- آزمون :
- راستی آزمایی : در صورتی که آزمون قبلا برگزار شده است میتوان وضعیت راستی آزمایی ثبت شده را مشاهده نمود.
- اطلاعات بیشتر: اطلاعات تکمیلی مربوط به آزمون را میتوان مشاهده کرد.
- گزارش تحلیلی : این گزینه هنگامی که آزمون برگذار شده باشد کاربردی است در این گزینه میتوان تحلیل و پاسخنامه دانش آموزان را رویت نمود.
- حذف آزمون : معلم به هر دلیل میتواند آزمون خود را حذف کند .
۱۶-ویرایش سوالات : با انتخاب این گزینه دو گزینه برای معلم قابل مشاهده است
۱۷-
الف) افزودن سوال اتفاقی: پس از انتخاب سوال اتفاقی گزینه های زیر قابل رویت خواهد بود.
- انتخاب درس
- انتخاب سرفصل
- انتخاب سئوال بر اساس
- ساده
- معمولی
- مشکل
- خیلی مشکل
معلم میتواند تعداد سوال را براساس این دسته بندی مشخص نماید.
- مرجع سوالات:
- بانک آزمون
- سوالات خود معلم
- سوالات سایر معلمین
میتوانید در صورت تمایل هر کدام از این گزینه ها را فعال و یا غیر فعال نماید.
- معلم انتخاب جسنجو را انتخاب مینماید.
- لیست سوالات برای معلم قابل مشاهده است و معلم میتواند نسبت به حذف هر سوال اقدام نماید . و با زدن فلش ( ) آزمون خود را ایجاد مینماید.
ب)افزودن سئوال انتخابی
معلم میتواند موارد ذیل را انتخاب کند:
- انتخاب درس
- انتخاب سرفصل
- انتخاب سئوال بر اساس
- ساده
- معمولی
- مشکل
- خیلی مشکل
معلم میتواند تعداد سوال را براساس این دسته بندی مشخص نماید.
- مرجع سوالات:
- بانک آزمون
- سوالات خود معلم
- سوالات سایر معلمین
- گزینه مشاهده را انتخاب مینماید تا بتواند سوالات را انتخاب نماید.
- با زدن گزینه افزودن سوال خود را به لیست سوالات آزمون اضافه مینمائیم.
- و با زدن فلش () میتوانیم لیست سوالات خود را مشاهده کنیم.
- در این قسمت لیست سوالات انتخابی خود را مشاهده میکنیم و در صورت نیاز سوالی را حذف و مجدد سوال جدید اضافه میکنیم.
- و در نهایت با زدن فلش ( ) آزمون اجرا میگردد.
نحوه پاسخگویی دانش آموز به آزمون:
زمانی که معلم آزمون خود را ایجاد نمود با انتخاب آزمون که بصورت یک رویداد برای وب ثبت شده میتواند وارد صفحه مربوط به آزمون خود شود .
با انتخاب آزمون مشخصاتی را برای دانش آموز قابل ارائه است . مدت آزمونی که دانش میتواند به آزمون پایخ دهد و چه مدت زمان دارد تاجضور پیدا کند و آزمون خود را شروع کند.
دانش آموز با انتخاب گزینه آزمون میتواند ازمون خود را طی زمان انتخابی معلم پاسخ دهد .
- کرونومتر دانش آموز شروع به کار میکند .
- لیست سوالات قابل مشاهده است .
- دانش آموز میتواند به سوالات پاسخ دهند
- با زدن روی سوال ، تصاویر سوالات بزرگتر می شوند.
- و در نهایت با زدن گزینه اتمام آزمون به آزمون خود پایان میدهد .
نظارت آزمون :
انتخاب گزینه آزمون های در حال برگزاری .
مشاهده آزمون های جاری معلم:
آزمون های جاری معلم قابل مشاهده است و افرادی که هم اکنون در حال پاسخگویی هستند را مشاهده نماید .
مشاهده وضعیت افرادی که در حال پاسخ به آزمون هستند
- شروع آزمون
- اتمام آزمون
- ساعت آزمون
- تصاویز آزمون دهنده
مشاهده صحت سنجی آزمون :
مشاهده همزمان وضعیت دانش آموز هنگام پاسخ به سوالات
بررسی وضعیت آزمون دانش آموزان
با کلیک روی نام دانش آموز پرسشنامه دانش آموز قابل رویت است
برگزاری آزمون از طریق وب
ابتدا وارد سایت etoudplus.ir می شویم . و ورود به پنل را می زنیم.
سپس کد ملی و رمز عبور خود را وارد میکنیم و ورود را میزنیم تا وارد حساب کاربری خود شویم.
وارد صفحه شخصی خود در اتد پلاس می شویم .
از قابلیت های این صفحه میتوان به موارد ذیل اشاره کرد:
- حذف آزمون هایی که قبلا طراحی شده
- ویرایش آزمون ( زمان ، پایه ، کلاس، صحت سنجی ، تاریخ و….) را میتوان ویرایش کرد .
- بررسی سوالات: تعداد و سطح سوالات قابل مشاهده است.
- ایجاد فایل pdf :
از این طریق معلم میتواند فایل آزمون خود را برای دانش آموزان ارسال نماید و یا نسبت به پرین سوالات خود اقدام کند.
۵- تعریف آزمون جدید
معلم می بایست جهت ایجاد آزمون جدول فوق را تکمیل نماید .
- نوع آزمون ( چاپی / آنلاین )
- انتخاب پایه ( با توجه به برنامه درسی معلم پایه های مربوط با معلم قابل مشاهده است)
- عنوان آزمون ( هر عنوانی که معلم تشخیص دهد قابل تایپ است)
- منابع سوالات
- انتخاب کلاس
معلم میتواند چند کلاس را بصورت موازی با یکدیگر انتخاب و آزمون را برای کلاس ها فعال نماید.
- تاریخ شروع
- تاریخ پایان آزمون
- از ساعت….
- تا ساعت ….
- مدت زمان پاسخ دهی به آزمون
- نمره منفی(دارد/ ندارد)
- نمایش کارنامه ( پس از پایان آزمون / پس از پایان زمان آزمون )
- راستی آزمایی( فعال / غیر فعال)
پس از تکمیل فرایند فوق گزینه تائید را می زنیم
اکنون آزمون ما به لیست آزمون ها اضافه شده است و باید سوالات مربوط به آزمون را به آن اضافه کنیم . برای این کار روی گزینه سوالات کلیک میکنیم.
با زدن گزینه سئوالات پنجره ای برای ما باز می شود که گزارشی از نوع سوالات انتخابی برای ما قابل مشاهده است . در این قسمت چون سوالی انتخاب نشده روی انتخاب سوال کلیک میکنیم.
بعد از انتخاب سوال درس مورد نظر و سر فصل های مورد نظر جهت برگزاری آزمون انتخاب مینمائیم.
سپس سطح مورد نظر جهت برگزاری آزمون را انتخاب می نمائیم.
پس از انتخاب گزینه مشاهده تمام سوالات مربوط به سر فصل های انتخاب شده برای معلم قابل مشاهده است.
برای هر سوال سطح سوال و سر فصل سوال و پاسخنامه سوال قابل مشاهده است .
معلم میتواند با انتخاب گزینه افزودن به سوال ازمون هر سوالی را انتخاب کنید
با انتخاب معلم تائید سوال از وی گرفته می شود.
در صورتی که سوال بانک آزمون به هر دلیل مناسب نباشد معلم میتواند گزارش خطا برای پشتیبان مربوط ارسال کند.
که شامل:
محتوای نا مناسب
درس نامربوط
فصل و بخش نا مرتبط
بعد از انتخاب سوالات آزمون اکنون دکمه بازگشت بالای صفحه سمت چپ را کلیک میکنیم .
با انتخاب گزینه بازگشت مجدد به صفحه سوالات باز میگردیم . در این صفحه آمار سوالات انتخابی از لحاظ سطح و تعداد برای معلم قابل رویت است.
در این صفحه تمامی سوالات انتخابی قابل مشاهده است و معلم میتواند هر سوالی را حذف کند و حتی مجدد به بانک آزمون بازگردد و سوال دیگری را انتخاب کند.
اکنون آزمون ما تکمیل شده و طبق زمان بندی اعلام شده آزمون معلم برگزاری میگردد.
نحوه بارگزاری سوال توسط معلم :
ابتدا وارد اطلاعات پایه و سپس روی گزینه بانک سوالات کلیک میکنیم
سپس روی گزینه تعریف سوال جدید کلیک میکنیم.
جهت ارائه سوال توسط معلم از طریق وب مراحل ذیل را می بایست طی شود.
- انتخاب پایه و درس مورد نظر
- انتخاب سر فصل مورد نظر
در صورتی که معلم بخواهد میتواند تصویر سوال خود را بجای تایپ کردن و نوشتن بارگزاری کند .
در صورتی که معلم بخواهد سوال خود را تایپ و یا بنویسد مرحله سوم را رد میکند و در مرحله چهارم سوال خود را وارد میکند.
اکنون در مرحله پنجم گزینه سوال را وارد و جواب سوال را انتخاب مینمائیم.
و در مرحله اخر سطح سوال و اجازه دسترسی سوال را مشخص مینمائیم.